Google Workspace for Education es un servicio de Google que proporciona un espacio online seguro con herramientas que facilitan la docencia, la colaboración y la organización en el entorno educativo. Como docente de la Universidad Carlos III de Madrid, tienes acceso a este servicio a través de tu cuenta institucional.
En este artículo te presentamos una guía rápida con buenas prácticas para utilizar Google Workspace en tu docencia ¡Sigue leyendo!
Entre las herramientas que incluye Google Workspace, podemos destacar las siguientes por su excelente aplicación a la hora de fomentar el aprendizaje activo en la docencia:
- Documentos de Google (Google Documents): es un procesador de textos online, que permite crear y compartir documentos de texto fácilmente y que distintos usuarios trabajen en ellos de forma colaborativa.
- Hojas de cálculo de Google (Google Sheets): sirve para crear y editar hojas de cálculo online de forma individual o en equipo.
- Presentaciones de Google (Google Slides): es la aplicación de Google para crear presentaciones con diapositivas, que también pueden editarse de forma colaborativa y son accesibles desde cualquier dispositivo.
- Formularios de Google (Google Forms): permite crear, compartir y gestionar formularios, por ejemplo para realizar encuestas online.
- Google Jamboard: es una aplicación de pizarra interactiva y colaborativa en la nube, que permite dibujar, añadir notas, texto, imágenes, vídeos y documentos y compartirlo todo con otros usuarios.
Todas estas herramientas están integradas en Google Drive, el servicio de almacenamiento online de Google. Así, cuando se crea un nuevo elemento a través de una de estas aplicaciones, este se almacena automáticamente en Google Drive y puedes acceder a él a través de cualquier dispositivo. Puedes pensar en Google Drive como en un disco duro online, en el que almacenar tus archivos y carpetas y al que puedes acceder a través del navegador de cualquier ordenador, móvil o tableta utilizando tus credenciales de usuario.
¿Quieres hacer una prueba? Entra en drive.google.com y familiarízate con la herramienta. Si ya has creado algún archivo, lo verás en el apartado Mi Unidad. En Compartido conmigo verás aquellos archivos o carpetas creados por otro usuario que han sido compartidos contigo en algún momento:
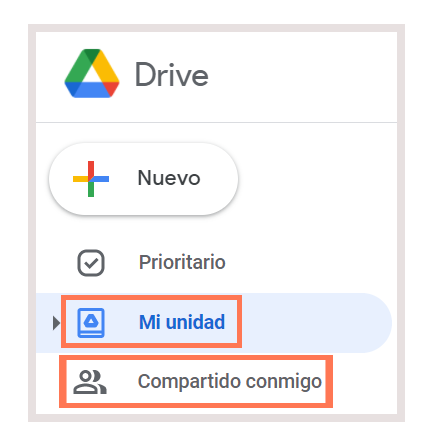
El funcionamiento básico de las distintas herramientas que te hemos ido presentando más arriba es muy similar. Vamos a explicarte paso a paso cómo puedes desenvolverte con ellas de forma sencilla:
1. Cómo crear un archivo nuevo
Para crear un archivo nuevo, ya sea un documento de texto, una presentación, una hoja de cálculo…tienes varias opciones. Puedes crear un archivo nuevo accediendo directamente a la herramienta a través de la URL (por ejemplo, docs.google.com). También puedes acceder a las distintas herramientas desde el botón de Aplicaciones que encontrarás en la parte superior derecha de cualquier aplicación de Google.
En el siguiente ejemplo te mostramos una captura de pantalla de Gmail en la que aparece dicho botón de Aplicaciones de Google:
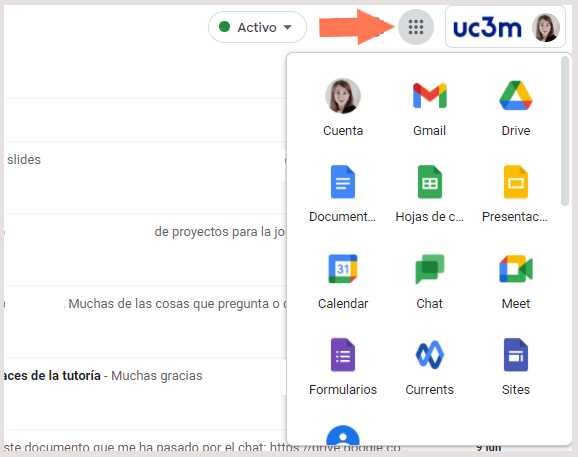
Otra opción es crear tu archivo directamente desde Google Drive (drive.google.com), haciendo clic en Nuevo y seleccionando el tipo de elemento que quieres crear:
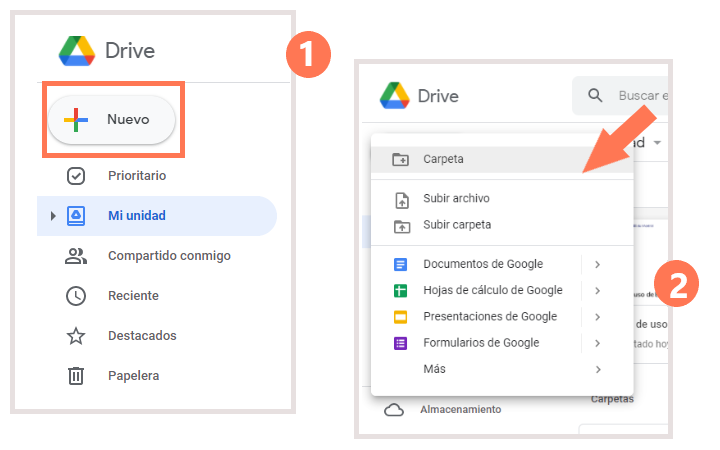
2. Cómo gestionar los permisos (lectura, edición o comentario) y compartir un archivo
Puedes gestionar los permisos y compartir cualquier elemento creado a través de Google Workspace y cualquier archivo alojado en Google Drive. Es decir, antes de compartir un archivo creado con la suite de Google o guardado en Google Drive, puedes definir quién tiene permiso para acceder a dicho archivo y qué tipo de acción puede realizar en él (ver el archivo, ver el archivo y comentarlo o ver el archivo, comentarlo y editarlo).
Para gestionar los permisos de cualquier archivo en Google Drive y compartirlo con otros usuarios, haz clic derecho sobre el archivo, selecciona Compartir (1) y escribe el nombre o correo electrónico de la persona o grupo con quien quieres compartir dicho documento (2) . Marca la casilla Notificar a los usuarios si quieres que las personas con las que vas a compartir el archivo reciban una notificación por email (3). Puedes decidir qué nivel de acceso otorgas a cada persona/grupo (lector, comentador o editor):
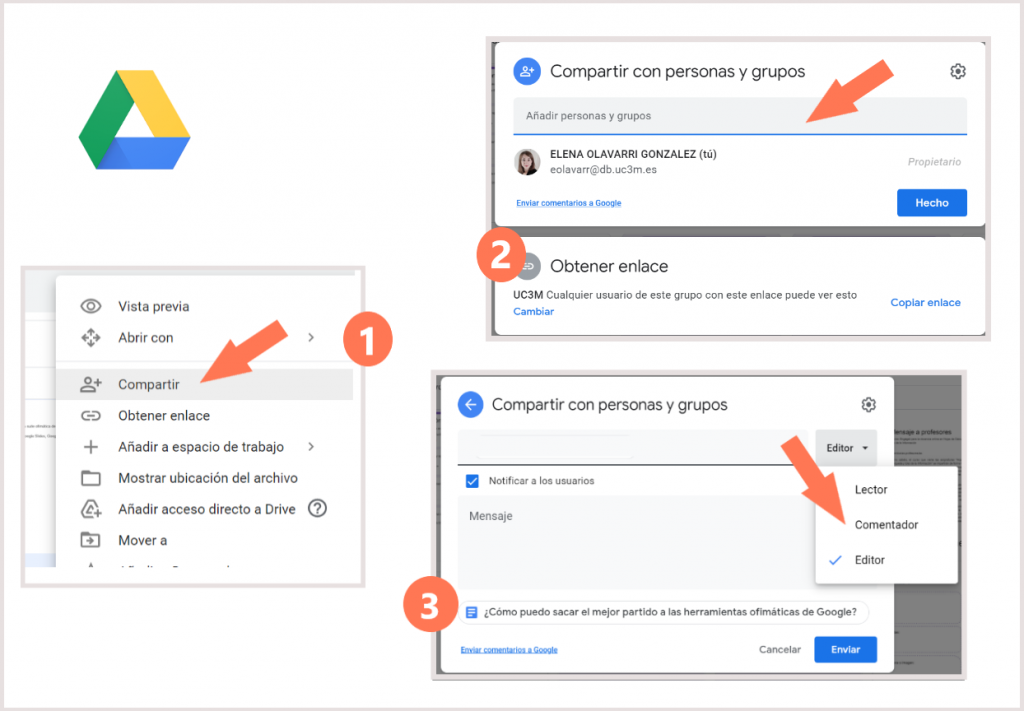
También puedes gestionar los permisos de un archivo y compartirlo mediante un enlace. Para ello, puedes establecer qué colectivo puede acceder al archivo y con qué permisos. En el caso de la UC3M, tienes tres opciones: otorgar acceso al colectivo de PAS/PDI de la Universidad, otorgar acceso a cualquier miembro de UC3M (para compartir un documento con los estudiantes, por ejemplo) o mantener el archivo Restringido a las personas que has añadido en el apartado Compartir.
Cuando quieras compartir con los estudiantes un documento, por ejemplo un manual de uso o una guía docente, una buena práctica es compartir en Aula Global el enlace a dicho documento almacenado en Google Drive, con permisos de solo lectura para el colectivo UC3M. De este modo, los estudiantes podrán leer el documento y cualquier modificación que realices en el mismo será visible automáticamente para todos ellos.
Para gestionar los permisos del enlace a un archivo, haz clic derecho sobre el archivo, selecciona Obtener enlace (1) y específica a qué colectivo quieres darle acceso (2): al PAS/PDI de la Universidad, a cualquier persona con una cuenta de UC3M o mantener el archivo restringido a un número limitado de personas:
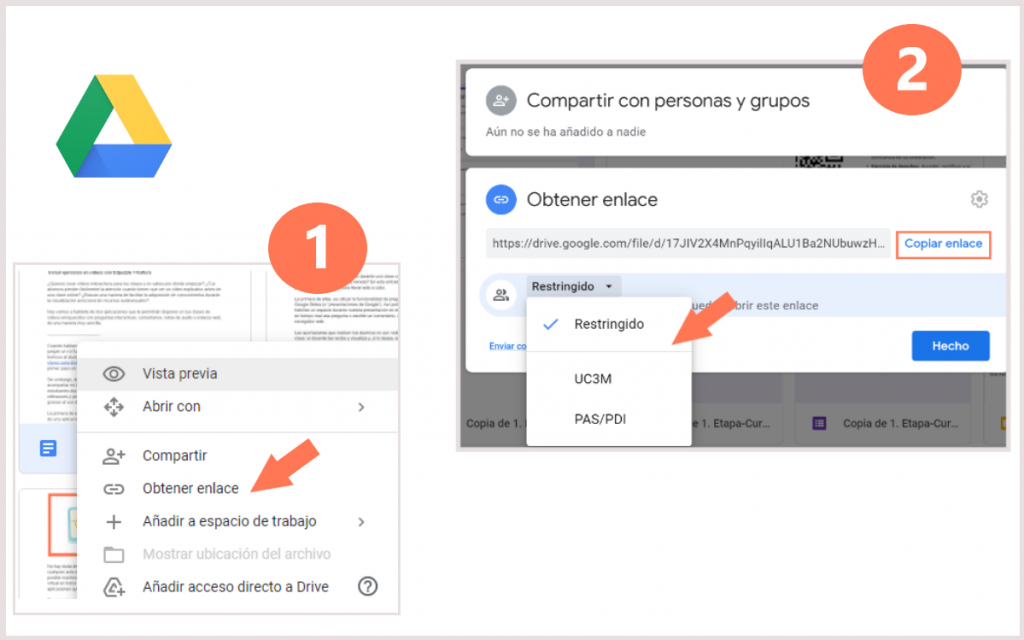
Una vez hayas seleccionado el colectivo, puedes determinar el tipo de acceso que tendrán dichas personas: lector, comentador o editor.
También puedes gestionar los permisos de acceso a un archivo de Google directamente desde el editor del archivo, haciendo clic en Compartir, en la esquina superior derecha de la pantalla. Te mostramos a continuación una captura de pantalla de una presentación de Google, donde puedes ver este botón:
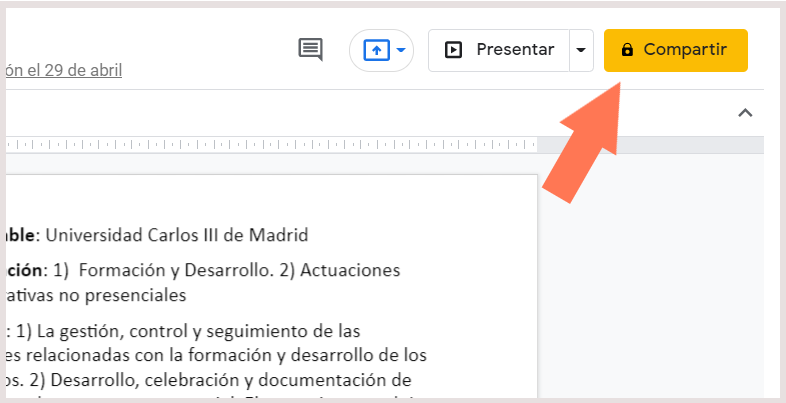
3. Cómo gestionar las versiones de un archivo
Los archivos creados directamente a través de Google Workspace (documentos, hojas de cálculo, presentaciones de google…) se guardan automáticamente a medida que trabajamos en ellos, por lo que siempre se mantienen actualizados como última versión. Sin embargo, cuando queremos subir a Google Drive desde nuestro ordenador una nueva versión de un archivo que no ha sido creado a través de Google Workspace (por ejemplo, una imagen, un documento PDF, un PowerPoint, un archivo de Excel…), tenemos dos opciones que te explicamos a continuación:
A) Si subes a Google Drive un archivo con el mismo nombre que otro archivo que ya se encuentra almacenado en el mismo lugar, te aparecerá un mensaje preguntando si quieres actualizar los elementos previos. Si seleccionas esta opción, el archivo que ya tenías almacenado en Google Drive será sustituido por la nueva versión que acabas de subir:

B) Haz clic con el botón derecho del ratón sobre el archivo que quieras actualizar, ve a Gestionar versiones y haz clic en Subir nueva versión. Recuerda que solo puedes hacer esto con los archivos que no hayan sido creados con la suite de Google:
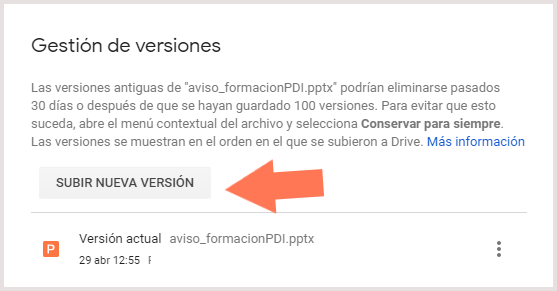
4. Cómo trabajar colaborativamente
Las ventajas que ofrecen las herramientas de Google Workspace para realizar tareas colaborativas en el aula y para gestionar la docencia son muchas. Como hemos ido viendo, crear y compartir archivos a través de dichas herramientas es sencillo. A partir de un mismo enlace y gestionando los permisos de forma correcta, un grupo de estudiantes puede trabajar simultáneamente en una pizarra compartida, un documento de texto, una presentación, un formulario o una hoja de cálculo.
La forma de organizar el trabajo en grupo utilizando las herramientas de Google Workspace depende de distintos factores, como el número de estudiantes en el aula (presencial, online o híbrida), el tipo de tarea, el resultado que se persiga en cada ocasión o las preferencias del docente/de los estudiantes, entre otros. Aquí te dejamos tres ideas para organizar el trabajo colaborativo utilizando estas herramientas:
- Pide a los grupos de trabajo que generen su propio documento colaborativo y, al finalizar la actividad, lo entreguen enviando el enlace a través de una tarea en Aula Global.
- Genera tú el documento, por ejemplo una pizarra en Jamboard en la que cada grupo de trabajo pueda recoger sus ideas. Haz llegar el enlace a cada grupo utilizando el chat de BB Collaborate.
- Si los grupos de trabajo se mantienen a lo largo del curso, crea una carpeta compartida en Google Drive para cada grupo e indica que es ahí donde deben almacenar el trabajo de cada sesión.
Como docente, puedes revisar los documentos que han desarrollado los grupos de trabajo, hacer sugerencias (1) y realizar comentarios (2) directamente en el archivo:
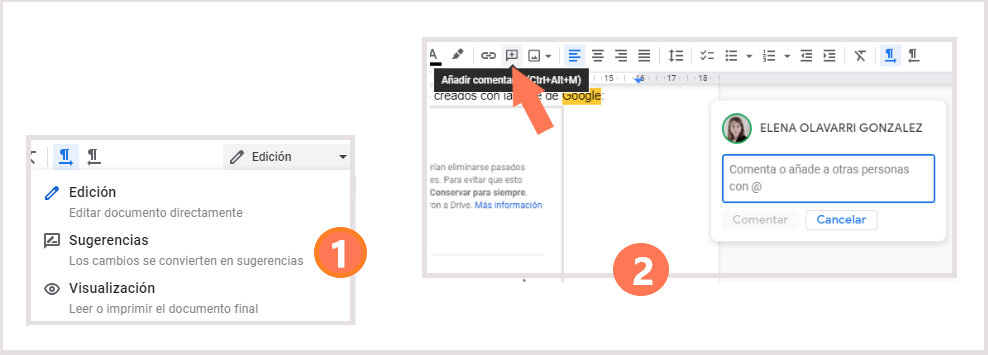
También, si lo necesitas, puedes ver quién y de qué manera ha participado en la tarea a través del historial de versiones del archivo:
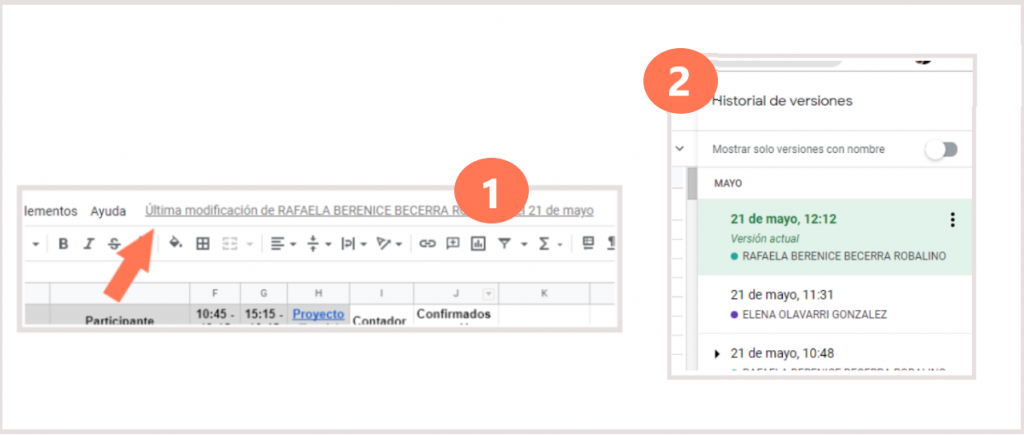
Si durante una clase online o híbrida se ha realizado una tarea o actividad en grupo y los y las estudiantes han trabajado de forma colaborativa sobre un archivo de Google Workspace, ¿cómo pueden compartir el resultado con el resto de la clase? Puedes pedir que un/a portavoz de cada equipo muestre el documento en el que han trabajado compartiendo su pantalla con la clase. Otra opción es que muestres tú el documento de trabajo compartiendo tu pantalla, para que podáis comentarlo entre todos.
¿No quieres perderte ningún ejemplo de buenas prácticas para la docencia activa digital? ¡Suscríbete al blog Docencia 2.0 de la UC3M!
Recuerda que si eres docente de la Universidad Carlos III de Madrid y necesitas asesoramiento sobre este tema, puedes contactarnos a través de este formulario.

