¿Quieres mejorar la imagen de tu curso en Aula Global? ¿Buscas una forma de hacer más intuitiva la lectura del curso para tus estudiantes? ¿Te gustaría aprovechar al máximo el potencial que ofrece esta plataforma?
Un curso organizado, explicativo y de fácil lectura mejora el acceso a los contenidos y ofrece una mejor experiencia de aprendizaje para tus estudiantes.
En esta entrada te traemos cuatro consejos sencillos con los que mejorar la organización y la apariencia de tus cursos en Aula Global ¡Sigue leyendo!
Aula Global es la plataforma de docencia online de la UC3M que nos permite, entre otras cosas, crear y gestionar materiales educativos para nuestros cursos, realizar actividades prácticas y de evaluación y fomentar la participación de los estudiantes a través del uso del foro y el chat.
Aula Global -basada en la plataforma de libre distribución Moodle- nos ofrece posibilidades para el diseño de nuestros cursos que van mucho más allá de los simples repositorios de enlaces. Es importante que la estructura del curso tenga cohesión, que dialogue con los y las estudiantes a través de textos explicativos y mensajes y que en todo momento la persona que navega por el curso sepa qué es lo que esperamos de ella.
Los siguientes consejos te ayudarán a integrar estos elementos en tus cursos de Aula Global:
- Etiqueta explicativa:
Entre los recursos disponibles en Aula Global, uno de los más interesantes a la hora de diseñar tu curso y de establecer un diálogo con tus estudiantes es el uso de etiquetas. Las etiquetas te permiten incluir mensajes de texto, imágenes, contenido interactivo e incluso mensajes de audio que se muestran directamente en el cuerpo del curso.
Aquí te mostramos dos ejemplos de uso de etiquetas en un curso en Aula Global:
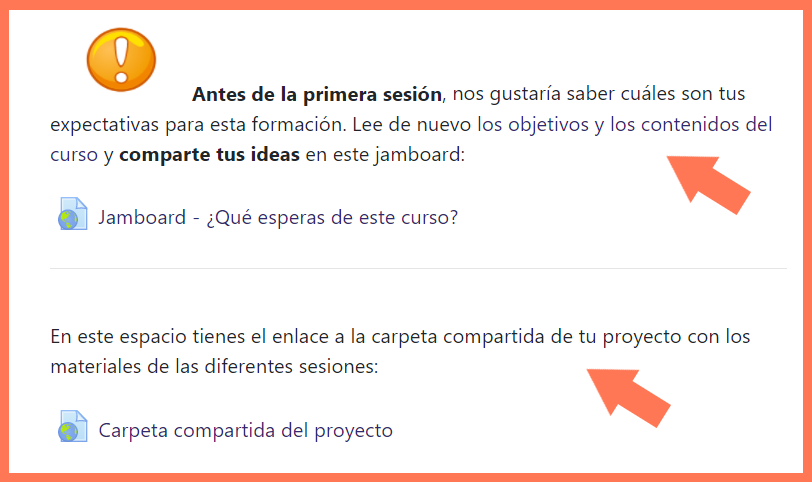
¿Cómo añadir una etiqueta en tu curso de Aula Global?
- Ve a la sección del curso en la que quieras añadir tu etiqueta y haz clic en Añadir una actividad o recurso.
- Selecciona el recurso Etiqueta.
- Utiliza el editor de texto de la etiqueta para crear tu contenido y haz clic en Guardar.

A través de las etiquetas puedes añadir distintos tipos de contenido a tus cursos en Aula Global: mensajes de texto, mensajes de audio, imágenes o cualquier otro tipo de elemento incrustado mediante un iframe.
- Líneas separadoras:
Un elemento de diseño muy útil para tus cursos, basado también en el uso de etiquetas, son las líneas separadoras. Estas sirven para separar visualmente distinto contenido dentro de una misma sección del curso. Te mostramos a continuación un ejemplo de línea separadora dentro de una misma sección en un curso en Aula Global:
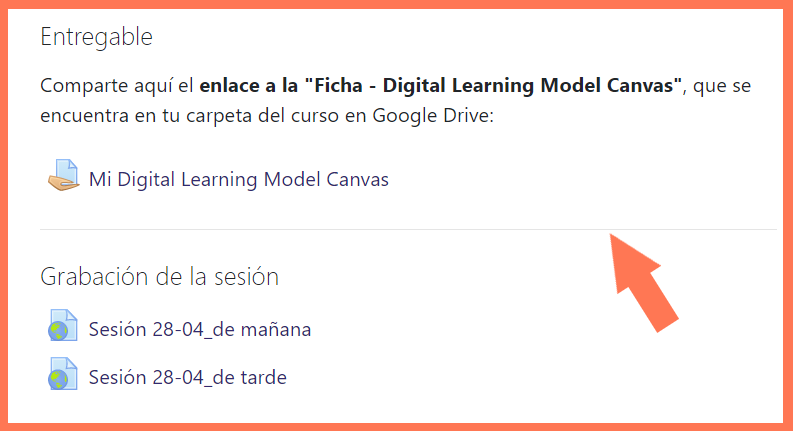
¿Cómo insertar líneas separadoras dentro de una sección de Aula Global?
- En la sección del curso que desees, haz clic en Añadir una actividad o un recurso.
- Selecciona el recurso Etiqueta.
- En el editor de texto de la etiqueta, selecciona mostrar más botones y haz clic en el icono de HTML (</>). Solo tienes que escribir el tag <hr> (es un acrónimo de horizontal rule o línea horizontal) y hacer clic en guardar cambios.
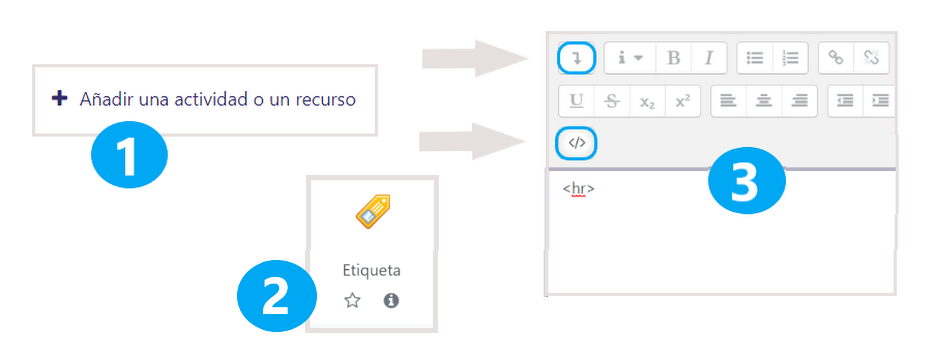
Un consejo: para agilizar la creación de líneas separadoras, te recomendamos que crees la primera siguiendo los pasos que acabamos de explicar y la dupliques para crear las siguientes. Después de duplicar la línea, puedes moverla al lugar que desees dentro del curso seleccionando y arrastrando este elemento.
- Casillas de verificación:
Puedes activar una casilla de verificación o checkbox junto a una actividad o tarea dentro de un curso en Aula Global para facilitar a los y las estudiantes el seguimiento de su propio aprendizaje. Si activas esta opción, junto a la actividad o tarea aparecerá una casilla de verificación y esta se marcará como completada (automáticamente o manualmente, según la configuración) una vez que el/la estudiante haya realizado la actividad o tarea. Aquí te mostramos un ejemplo de una casilla de verificación aún sin marcar y de una marcada como completada:
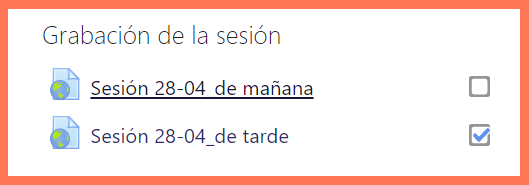
¿Cómo activar las casillas de verificación (checkboxes) en un curso en Aula Global?
- En el curso, en el menú de la derecha, seleccionamos administración del curso y luego editar ajustes.
- Activamos habilitar rastreo del grado de finalización. Esto nos permitirá activar/desactivar la casilla de verificación en las actividades del curso.
- En una actividad o recurso, seleccionamos editar ajustes y vamos al apartado finalización de actividad. En Rastreo de finalización seleccionamos la opción deseada (el estudiante marca la casilla de verificación de forma manual, o debe cumplir X requisito para que la casilla se marque automáticamente).
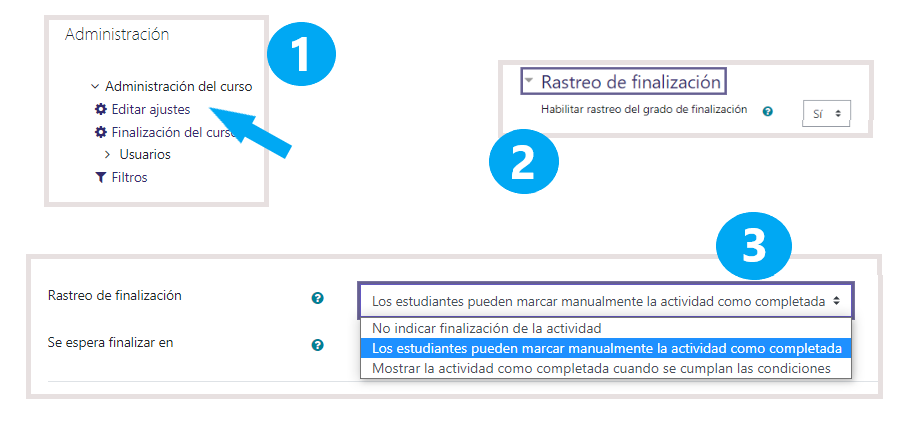
- Sección por página:
El formato de todos los cursos en Aula Global es un “formato de temas”, en el que cada curso está compuesto por diferentes secciones temáticas (por ejemplo, por el Tema 1, el Tema 2, etc). Por defecto, el contenido de las distintas secciones temáticas que componen un curso se muestra al completo en una sola página. Sin embargo, tenemos la opción de configurar el formato del curso para mostrar una única sección por página.
Este formato, en el que se muestra una sola sección por página dentro de un mismo curso, contribuye a mejorar la navegación de aquellos cursos en los que tenemos muchas secciones o secciones con un contenido muy extenso. Cuando cambiamos el formato del curso a solo una sección por página, al entrar en dicho curso el o la estudiante verá las diferentes secciones temáticas contraídas en un mismo espacio como si fuera un índice. Al hacer clic en cualquiera de dichas secciones, accederá al contenido de la misma.
Aquí te mostramos un ejemplo de lo que encuentra un/a estudiante al entrar a un curso configurado para mostrar una sola sección por página:

Para modificar el formato de tu curso en Aula Global, sigue los siguientes pasos:
- En el curso, en el menú de la derecha, selecciona administración del curso y luego editar ajustes.
- En formato del curso elige mostrar una sección por página.

No tengas miedo de probar esta configuración, ya que siempre vas a poder elegir mostrar todas las secciones en una misma página o mostrar una sección por página sin afectar al contenido de tu curso.
¿No quieres perderte ningún ejemplo de buenas prácticas para la docencia activa digital? ¡Suscríbete al blog Docencia 2.0 de la UC3M!
Recuerda que si eres docente de la Universidad Carlos III de Madrid y necesitas asesoramiento sobre este tema, puedes contactarnos a través de este formulario.

