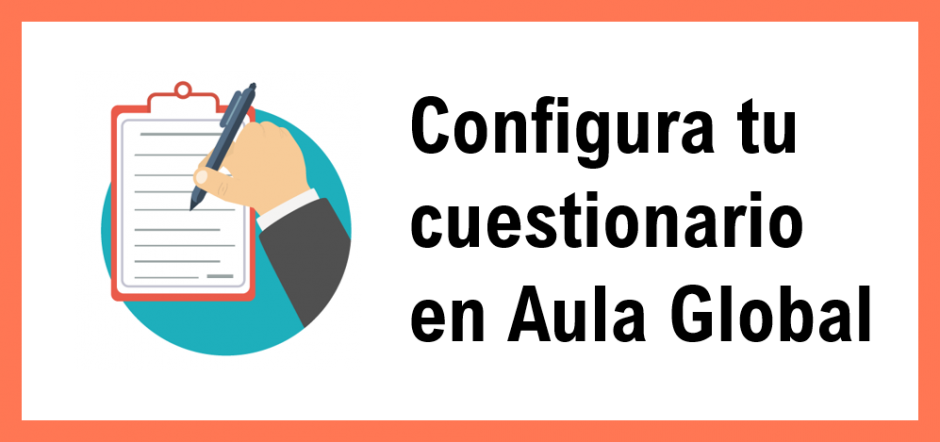¿Utilizas cuestionarios de Aula Global en tus asignaturas? ¿Tienes dudas sobre las opciones que ofrecen los cuestionarios? ¿Te gustaría conocer más detalles de la configuración de cuestionarios?
En este post vamos a ver las diferentes opciones de configuración de un cuestionario en Aula Global y te mostramos qué detalles hay que tener en cuenta para crear un cuestionario que se adapte bien a tus necesidades docentes.
Seguro que has intentado configurar un cuestionario en Aula Global y te has encontrado con muchas opciones que no sabías qué significaban o has tenido que modificar la configuración de un cuestionario y no tenías demasiada seguridad en cómo hacerlo.
Moodle, la plataforma en la que se basa Aula Global, se caracteriza por aportar demasiadas opciones de configuración para sus Actividades y Recursos. Esto permite una gran adaptación y flexibilidad a todo tipo de contextos y situaciones educativas, pero a veces también resulta complejo.
En este post vamos a ver los elementos más importantes de la configuración de un cuestionario en Aula Global.
El uso de cuestionarios ayudan a potenciar las herramientas de evaluación que aporta Moodle y el conocimiento de su configuración facilita que podamos encontrar diferentes usos para nuestra docencia.
La evaluación es una actividad formativa que ayuda a regular el proceso de enseñanza-aprendizaje y los cuestionarios pueden ser de gran ayuda para conseguir los objetivos educativos propuestos en nuestra clase. Según la configuración que utilicemos en nuestro cuestionario podemos crear:
- Cuestionarios de Autoevaluación: sirven para que los estudiantes valoren su propio conocimiento y afiancen los contenidos que van trabajando a lo largo del curso.
- Cuestionarios para la Heteroevaluación: son los conocidos como «exámenes tipo test» y ayudan a crear una actividad de evaluación tipo test de corrección automática.
¿Y cómo creamos en Aula Global un tipo de cuestionario u otro? La diferencia la obtendremos en su configuración.
¡Vamos a verlo!
Cuando estamos en nuestro curso y pinchamos en «Activar Edición» y accedemos a «Añadir una actividad o recurso» nos permite seleccionar la Actividad Cuestionario. 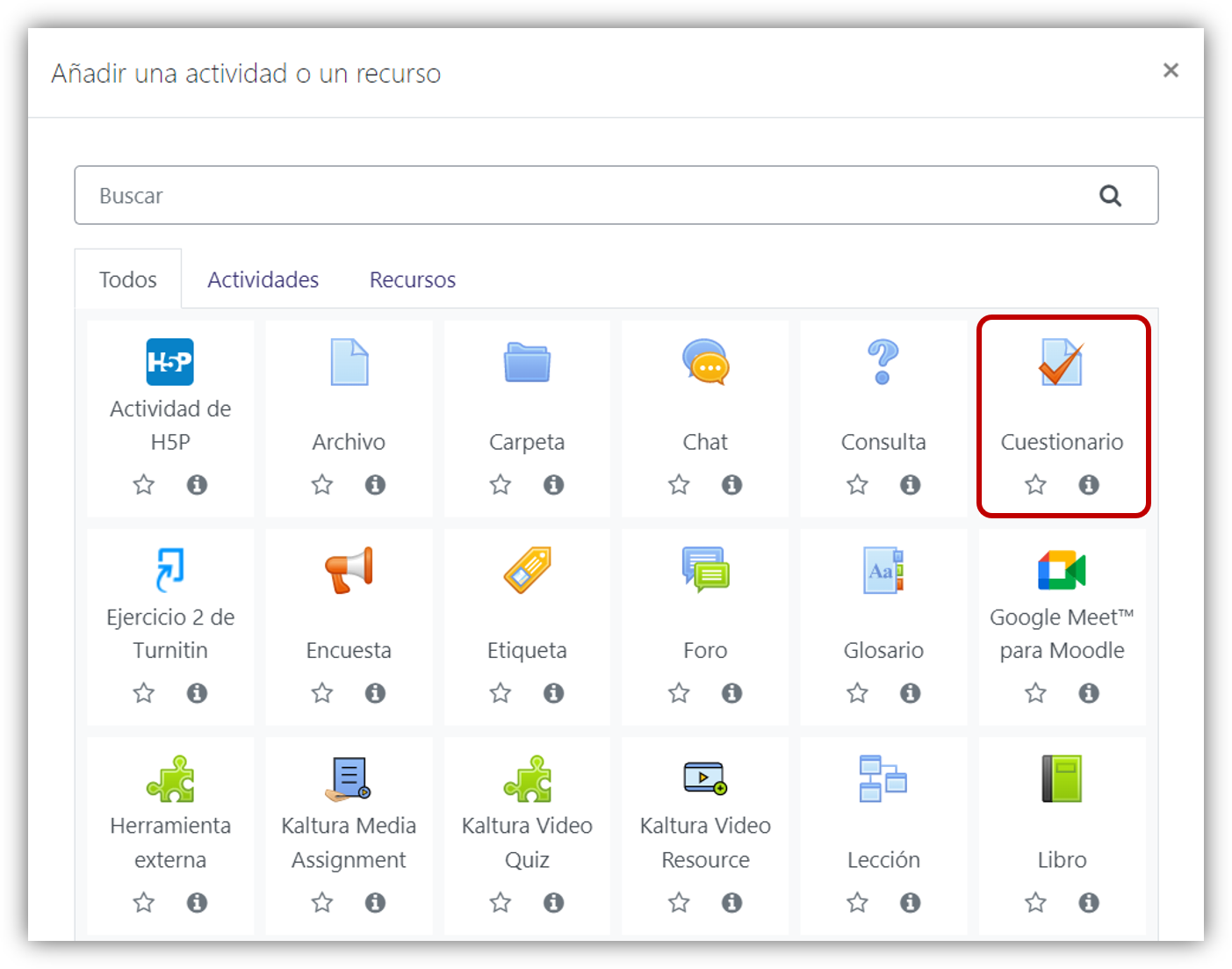
De entre todas las opciones de configuración que tenemos vamos a prestar especial atención a:
TEMPORALIZACIÓN
Habilitar las opciones de «abrir y cerrar cuestionario» nos va a permitir determinar cuándo los estudiantes podrán comenzar a realizar el cuestionario y cuál será la fecha y hora de cierre del mismo. Por su parte, la opción «Límite de tiempo» es la que determina cuánto tiempo tiene el estudiante para realizar el cuestionario una vez que acceda. Este límite se le mostrará al estudiante a modo de «cuenta atrás» mientras realiza el cuestionario.
En la siguiente imagen vemos cómo el estudiante podrá realizar el cuestionario entre las 9:00h y las 11:30h, pero el límite de tiempo indicado es de 1h. Es decir, si el estudiante entra a las 9:15h podrá estar realizando el cuestionario hasta las 10:15h, hora en la cual el cuestionario se enviará automáticamente. 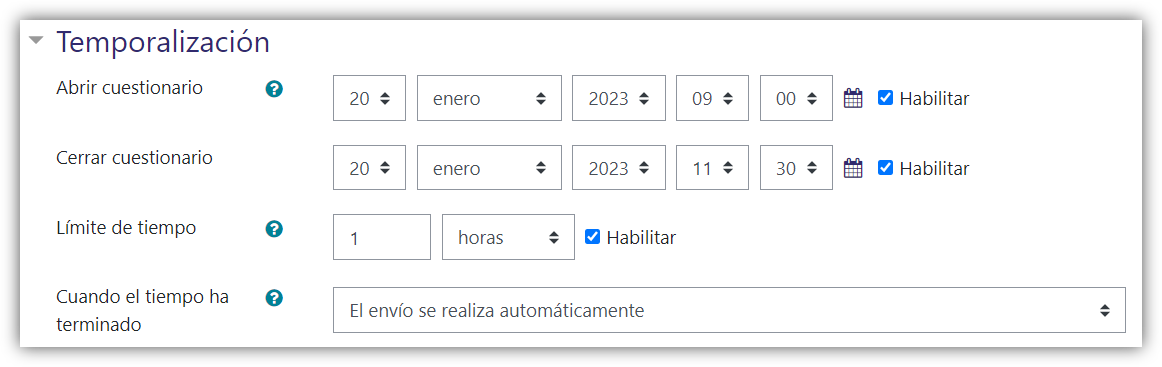
¡Importante!
- Debemos ser justos a la hora de indicar el «límite de tiempo» y reflexionar previamente sobre cómo de complejo es nuestro cuestionario, cuántas preguntas tiene y, por tanto, cuánto tiempo necesitarían los estudiantes para realizarlo.
- Es aconsejable que la franja que indiquemos en abrir y cerrar cuestionario sea más amplia que la del límite de tiempo. Esto ayudará a que si un estudiante accede con algo de retraso, pueda igualmente realizar el cuestionario bajo las mismas condiciones. Por ejemplo, si tu cuestionario tiene un límite de tiempo de 30 minutos, es recomendable que permanezca abierto, al menos, durante 45min o 1h. Así, si un alumno/a se conecta 5 minutos tarde podrá tener los 30 minutos completos para realizar el cuestionario y no se le cortaría.
- Si lo que queremos configurar es un cuestionario de autoevaluación tenemos que reflexionar sobre la necesidad de incluir o no límite de tiempo o si, por ejemplo, nos interesa tenerlo abierto permanentemente. Para ello, bastaría con deshabilitar todas las opciones de temporalización.
CALIFICACIÓN
De entre las opciones de calificación la más importante es «Intentos permitidos«. 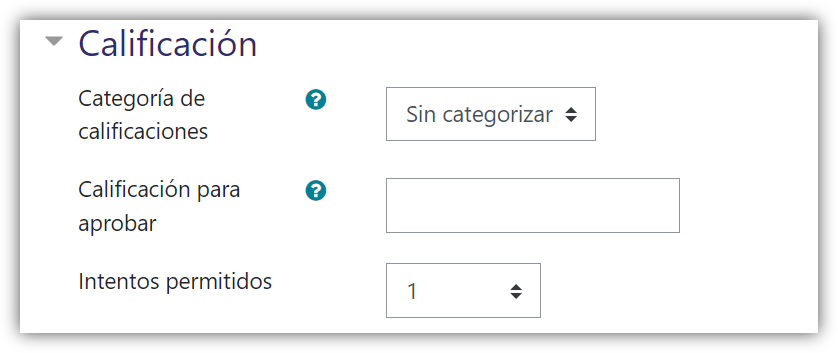
Por defecto viene 1 solo intento permitido. Es decir, el estudiante solo tiene una oportunidad para resolver el cuestionario. Si lo que queremos es utilizar el cuestionario como un «examen tipo test» lo dejaríamos con esta configuración por defecto: 1 solo intento permitido.
Si, por el contrario, estamos configurando un cuestionario de autoevaluación, podemos pensar en la opción de dar la oportunidad al estudiante de realizarlo varias veces y permitirle varios intentos.
OPCIONES DE REVISIÓN
Las opciones de revisión controlan qué información puede ver el estudiante en cada momento:
- Durante el intento: qué puede ver el estudiante mientras está realizando el cuestionario.
- Inmediatamente después de cada intento: qué puede ver el estudiante dentro de los 2 minutos posteriores desde que el estudiante envía el cuestionario.
- Más tarde, mientras el cuestionario está aún abierto: qué puede ver el estudiante después de los 2 minutos posteriores al envío del cuestionario y antes de la hora de cierre del cuestionario (la hora de «cerrar cuestionario» que hemos configurado en el apartado de Temporalización).
- Después de cerrar el cuestionario: qué puede ver el estudiante una vez que el cuestionario se cierra (es decir, una vez que llegue la hora que de «cerrar cuestionario» que hemos configurado en el apartado de Temporalización).
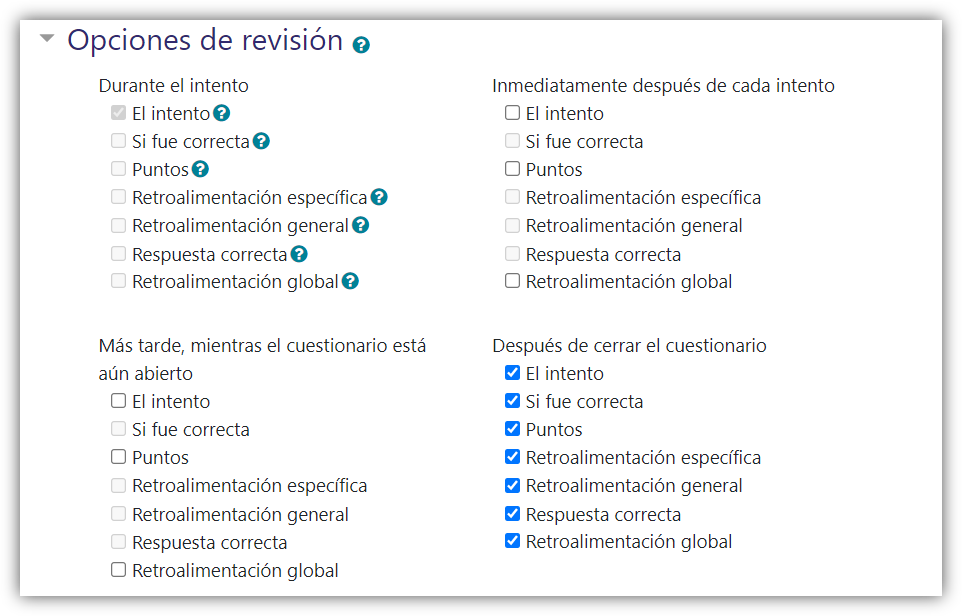
¡Importante!
- Si estamos configurando un cuestionario tipo examen debemos deshabilitar todas las opciones y permitir únicamente que la información se muestre «después de cerrar el cuestionario«.
- Para mayor seguridad, también podemos deshabilitar todas las opciones, incluidas las de «después de cerrar el cuestionario» y cuando consideremos que es oportuno que los estudiantes vean la información acceder a la configuración y habilitarlo.
- Si estamos configurando un cuestionario de autoevaluación podemos reflexionar si queremos, por ejemplo, que durante el intento los estudiantes vayan conociendo si las respuestas que van dando son correctas e incorrectas o los puntos que van obteniendo.
RESTRICCIÓN EXTRA SOBRE LOS INTENTOS
En este apartado vamos a poder dotar de mayor seguridad al cuestionario. De las opciones que podemos configurar, poner al cuestionario una contraseña es de las más útiles. 
Para poner una contraseña al cuestionario es suficiente con, en el apartado «Ser requiere contraseña», pinchar en «Haz click para insertar texto«. La palabra que incluyamos aquí será la contraseña de nuestro cuestionario.
De este modo, será obligatorio que los estudiantes introduzcan esta contraseña para poder comenzar a realizar el cuestionario.
¡Importante!
- Si en un determinado momento no recordamos qué contraseña pusimos, bastaría con volver a este apartado y pinchar sobre el icono del ojo que aparece al lado de donde hemos introducido la contraseña.
- Si queremos cambiar la contraseña por otra diferente podríamos hacerlo viniendo a este mismo apartado para editar la contraseña previa. Igualmente, si tenemos una contraseña puesta pero queremos eliminarla, bastaría con pinchar sobre el texto y borrarlo.
- Reconoce mayúsculas y minúsculas, por lo que si introducimos una contraseña con una combinación de ambas debemos trasmitírselo a nuestro estudiante fielmente, ya que sino no podrían entrar a realizar el cuestionario.
¿Te han parecido útiles estos consejos para configurar tu cuestionario? ¡Te animamos a que los pongas en práctica y crees tu propio cuestionario!
¿No quieres perderte ningún ejemplo de buenas prácticas para la docencia activa digital? ¡Suscríbete al blog Docencia 2.0 de la UC3M!
Recuerda que si eres docente de la Universidad Carlos III de Madrid y necesitas asesoramiento sobre este tema, puedes contactarnos a través de este formulario.